How Can We Help?
How to configure my email in Microsoft Outlook?
To configure your email account in your Microsoft Outlook mail client follow the steps below.
- Launch Microsoft Outlook and click on File -> Account settings. Then click on the New button to start the email setup wizard.
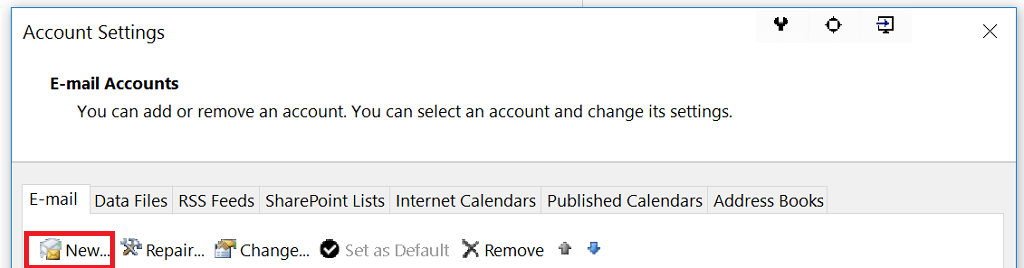
- Select Manual setup or additional server types and click Next.
- Select POP or IMAP and click Next.
- A new window will open where you need to enter the information related to the configuration of your email box.
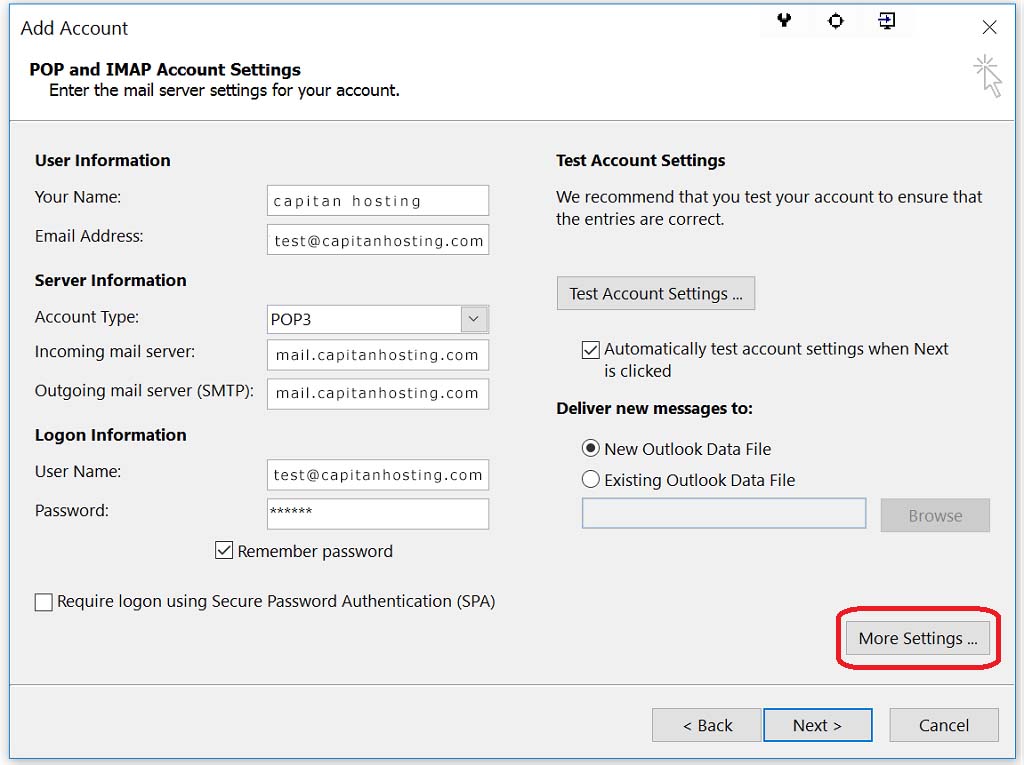
In your case if you are using our nameservers you need to enter mail.yourdomain.com instead of mail.capitanhosting.com for POP3/IMAP/SMTP servers.
If you want to connect to the mail servers via SSL then you would need to enter the server’s hostname for the POP3/IMAP/SMTP servers else you will get an SSL error that the certificate is not trusted. You can find the server hostname in your welcome e-mail with the login details.
Once you are ready click on the More Settings button to configure your incoming and outgoing servers` settings. The following window will open.
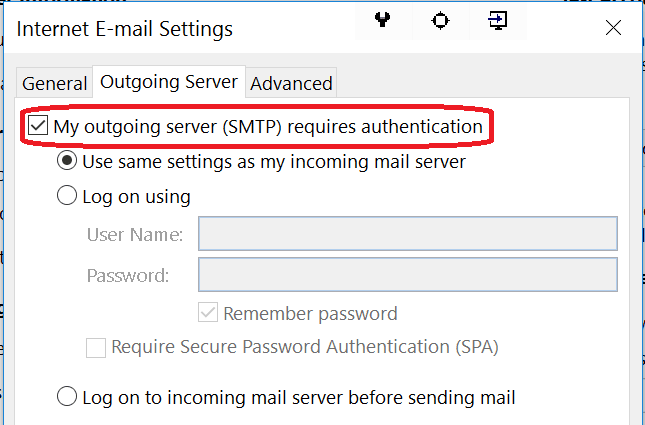
Then click on the Advanced tab to configure the mail servers’ ports and encryption type in case you want to connect to the servers via an encrypted connection using SSL.
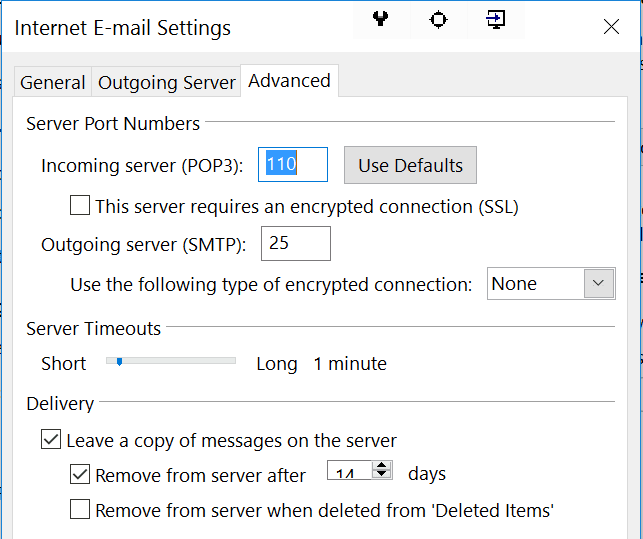
If you are going to use the non-SSL settings then you don’t need to make any changes here. Have a look at the bottom of the screen in case you want to change the delivery setting for leaving a copy of the messages on the server after you download them via POP3 to your local mail client. If you are having issue sending email when using POP3, use port 26 Outgoing Server (SMTP) – This is due that your ISP is blocking access to port 25.
If you want to connect to the server via SSL then the ports will change. The POP3 SSL port will change to 995 and if you are using IMAP the port will be set to 995. The SSL SMTP port will be set to 465.
